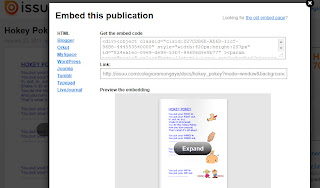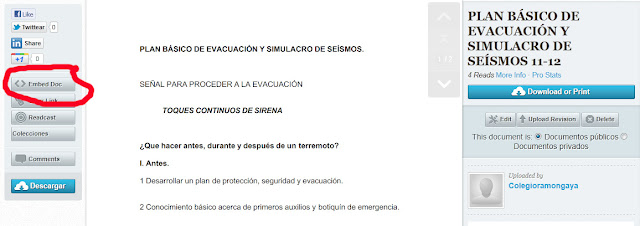Vamos a crear una página que enlazará a todas las entradas que tengan la etiqueta con ese nombre, por ejemplo, "fotos"
- En primer lugar, pinchamos en el lateral donde pone etiquetas en la que nos interesa, en este caso "fotos" y nos lleva a una página donde aparecerán todas las entradas con esa etiqueta.
- Copiamos la dirección web.
- Creamos una nueva página que se va a llamar "fotos". Para crear una página, haz clic en el botón lateral que pone "páginas". Puedes crear hasta 20 páginas.
Para crear una página, pinchas en en cuadrito "página nueva". Te dará dos opciones
- Página en blanco: esta opción es ideal para crear una del tipo Acerca de este blog que trate sobre la evolución del blog o del tipo Contacto para proporcionar direcciones y un número de teléfono.
- Dirección web: esta opción te permite que al pinchar en esa pestaña te lleve a una dirección web que tu hayas enlazado. Esa dirección web no tiene por qué ser de una web extraña, puede ser de nuestro propio blog. Esta opción, junto con las etiquetas es la que yo uso para organizar las entradas en función de las áreas, temas o como queramos llamarlo en los que voy a organizar la información.
- Pinchamos en "Dirección web" y nos sale un recuadro para poner la dirección a la que queremos que nos lleve al pinchar en la pestaña.
- Ponemos la dirección que hemos copiado.
- Ya tenemos direccionada la pestaña a las entradas de "fotos".